Main Title: Hogwarts Legacy Siyah Ekran Sorununun Çözümü
In this article, we will explore various solutions to resolve the black screen issue that players may encounter while playing the Hogwarts Legacy game. A black screen can be frustrating and prevent you from enjoying the game to its fullest. However, with the right troubleshooting steps, you can overcome this problem and get back to your magical adventure.
Firstly, updating your graphics drivers can often fix black screen issues in games. We will guide you through the process of updating your graphics drivers to ensure you have the latest version installed.
Additionally, disabling fullscreen optimization can sometimes resolve black screen problems. We will show you how to disable this feature specifically for the Hogwarts Legacy game, allowing you to play without any hindrances.
Running the game in compatibility mode can also help resolve compatibility issues that may be causing the black screen problem. We will explain how to enable compatibility mode and choose the appropriate settings for a seamless gaming experience.
Verifying the game files is another important step to ensure that all necessary files are intact and not corrupted. We will walk you through the process of verifying the Hogwarts Legacy game files to eliminate any potential issues.
Furthermore, disabling overlays and extensions from other software can prevent conflicts and black screen problems. We will provide instructions on how to disable graphics overlays and browser extensions that may be interfering with the game.
Lastly, it’s crucial to check your system requirements to ensure they meet the minimum specifications for Hogwarts Legacy. If your system falls short, it may result in black screen problems. We will help you check your system specifications and identify any potential hardware limitations.
By following these solutions and troubleshooting steps, you can overcome the black screen issue in Hogwarts Legacy and fully immerse yourself in the enchanting world of magic and adventure.
Update Graphics Drivers
Update Graphics Drivers
Updating your graphics drivers can often resolve black screen issues in games. Outdated or incompatible graphics drivers may not be able to properly support the game, resulting in a black screen problem. To fix this, you need to update your graphics drivers to the latest version. Here’s how you can do it:
- Identify your graphics card: Start by identifying the make and model of your graphics card. You can do this by opening the Device Manager on your computer and expanding the Display adapters category.
- Visit the manufacturer’s website: Once you know the make and model of your graphics card, visit the manufacturer’s website. For example, if you have an NVIDIA graphics card, go to the NVIDIA website.
- Download the latest drivers: Look for the drivers section on the website and search for the latest drivers for your specific graphics card model. Download the appropriate drivers for your operating system.
- Install the drivers: After downloading the drivers, run the installer and follow the on-screen instructions to install them. Make sure to choose the recommended installation options.
- Restart your computer: Once the installation is complete, restart your computer to apply the changes.
Updating your graphics drivers should help resolve the black screen issue in Hogwarts Legacy. If the problem persists, you can try other troubleshooting steps mentioned in this article.
Disable Fullscreen Optimization
Disabling fullscreen optimization can be a helpful solution when encountering black screen issues in the Hogwarts Legacy game. By following the steps below, you can easily disable this feature and potentially resolve the problem:
- Right-click on the Hogwarts Legacy game icon and select “Properties” from the context menu.
- In the Properties window, navigate to the “Compatibility” tab.
- Check the box that says “Disable fullscreen optimizations.”
- Click on the “Apply” button and then “OK” to save the changes.
This action will disable fullscreen optimization for the game, which can sometimes interfere with its proper functioning. By doing so, you may be able to eliminate the black screen problem and enjoy a seamless gaming experience in Hogwarts Legacy.
Run the Game in Compatibility Mode
Running the game in compatibility mode can be a useful solution when you encounter compatibility issues that result in a black screen problem in Hogwarts Legacy. Compatibility mode allows you to run the game as if it were on a different operating system or with different settings, which can help resolve any conflicts that may be causing the black screen issue.
To run the game in compatibility mode, follow these steps:
- Right-click on the Hogwarts Legacy game icon or shortcut.
- Select “Properties” from the context menu.
- In the Properties window, navigate to the “Compatibility” tab.
- Check the box that says “Run this program in compatibility mode for:”
- From the drop-down menu, select the operating system that is most compatible with the game.
- Click on “Apply” and then “OK” to save the changes.
By running the game in compatibility mode, you are allowing it to adjust its settings to work better with your system, potentially resolving any compatibility issues that may be causing the black screen problem. Give it a try and see if it helps!
Choose the Appropriate Compatibility Mode
There are different compatibility modes available, and selecting the right one can make a difference. We will guide you in choosing the appropriate compatibility mode.
When encountering a black screen issue in Hogwarts Legacy, it is essential to choose the correct compatibility mode to ensure smooth gameplay. Compatibility modes allow the game to run in a way that is compatible with your system’s specifications and requirements.
To select the appropriate compatibility mode, follow these steps:
- Right-click on the Hogwarts Legacy game icon on your desktop or in the Start menu.
- Select “Properties” from the drop-down menu.
- In the Properties window, navigate to the “Compatibility” tab.
- Check the box that says “Run this program in compatibility mode for:”
- From the drop-down menu, choose the compatibility mode that matches your system or the recommended mode provided by the game developers.
- Click on “Apply” and then “OK” to save the changes.
By selecting the appropriate compatibility mode, you can enhance the game’s performance and resolve any black screen issues that may arise. Remember to also consider other troubleshooting steps if the black screen problem persists.
Adjust Compatibility Settings
In addition to choosing the mode, adjusting compatibility settings can further troubleshoot the black screen issue. We will provide instructions on how to do this.
When experiencing a black screen issue in Hogwarts Legacy, adjusting compatibility settings can be an effective solution. By modifying the compatibility settings, you can ensure that the game runs smoothly on your system. Here’s how you can adjust compatibility settings:
- Right-click on the Hogwarts Legacy game icon and select “Properties” from the drop-down menu.
- In the Properties window, navigate to the “Compatibility” tab.
- Check the box that says “Run this program in compatibility mode for:”
- From the drop-down menu, select the appropriate compatibility mode based on your system.
- Click on “Apply” and then “OK” to save the changes.
By running the game in compatibility mode, you allow it to adapt to the specific requirements of your system, potentially resolving any compatibility issues that may be causing the black screen problem. Adjusting compatibility settings can be a simple yet effective troubleshooting step to try before seeking further assistance.
Verify Game Files
Verifying the game files is an essential step in troubleshooting the black screen issue in Hogwarts Legacy. This process ensures that all necessary files are intact and not corrupted, which can sometimes be the cause of the problem.
To verify the game files for Hogwarts Legacy, follow these steps:
- Open the game launcher or platform where you have installed Hogwarts Legacy.
- Navigate to the game’s settings or options menu.
- Look for an option that allows you to verify or validate the game files.
- Select this option to initiate the verification process.
- Wait for the process to complete. This may take some time as the game’s files are checked against the original files.
If any corrupted or missing files are detected during the verification process, the game launcher or platform will automatically repair or replace them. This can help resolve the black screen issue caused by damaged or incomplete game files.
By verifying the game files, you can ensure that Hogwarts Legacy is running with all the necessary files in place, reducing the chances of encountering a black screen problem.
Disable Overlays and Extensions
Overlays and extensions from other software can interfere with the game and cause black screen problems. These overlays and extensions may include graphics overlays from Discord or Nvidia GeForce Experience, as well as browser extensions.
To resolve the black screen issue in Hogwarts Legacy, it is essential to disable these overlays and extensions. Here’s how you can do it:
- Disable Graphics Overlays:
- Disable Browser Extensions:
If you have graphics overlays enabled, such as those from Discord or Nvidia GeForce Experience, they can cause conflicts with the game. To disable these overlays, follow these steps:
| 1. | Open the overlay software, such as Discord or Nvidia GeForce Experience. |
| 2. | Look for the settings or options menu within the software. |
| 3. | Find the option to disable the overlay or turn it off. |
| 4. | Save the changes and exit the software. |
Browser extensions can also interfere with the game and cause black screen issues. To disable browser extensions, follow these steps:
| 1. | Open your web browser (e.g., Chrome, Firefox, etc.). |
| 2. | Click on the menu icon (usually represented by three vertical dots or lines) located at the top right corner of the browser window. |
| 3. | Select “Extensions” from the drop-down menu. |
| 4. | Disable or remove any extensions that may be causing conflicts with the game. |
By disabling these overlays and extensions, you can eliminate potential sources of interference and improve the performance of Hogwarts Legacy, ensuring a smooth gaming experience without any black screen problems.
Disable Graphics Overlays
Graphics overlays, such as those from Discord or Nvidia GeForce Experience, can cause conflicts. These overlays are additional layers that appear on top of the game screen and can interfere with the game’s performance, resulting in a black screen issue. To resolve this problem, you need to disable these overlays. Here’s how:
- Discord Overlay:
- Open Discord and click on the “User Settings” icon in the bottom left corner.
- Select the “Overlay” tab from the left sidebar.
- Toggle off the “Enable in-game overlay” option.
- Restart the game and check if the black screen issue is resolved.
- Nvidia GeForce Experience Overlay:
- Right-click on the Nvidia GeForce Experience icon in the system tray.
- Select “Settings” from the context menu.
- In the General tab, scroll down to the “In-Game Overlay” section.
- Toggle off the “Enable in-game overlay” option.
- Restart the game and see if the black screen problem persists.
By disabling these graphics overlays, you can eliminate any potential conflicts and improve the game’s performance. Remember to restart the game after disabling the overlays to ensure the changes take effect. If the black screen issue persists, you can try other troubleshooting methods mentioned in this article.
Disable Browser Extensions
Browser extensions can also interfere with the game. They may conflict with the game’s processes and cause the black screen issue. To resolve this problem, you need to disable the extensions that may be causing the conflict. Here’s how you can do it:
- Open your web browser and go to the settings or extensions menu.
- Look for the list of installed extensions.
- Disable each extension one by one by toggling the switch or selecting the “disable” option.
- After disabling an extension, restart your browser and launch the Hogwarts Legacy game.
- If the black screen issue is resolved, you have identified the problematic extension.
- Enable the other extensions one by one to determine which one is causing the conflict.
- Once you have identified the problematic extension, you can choose to remove it permanently or keep it disabled while playing the game.
By disabling the browser extensions that may be causing the black screen issue, you can ensure a smoother gaming experience in Hogwarts Legacy.
Check System Requirements
If your system does not meet the minimum requirements for Hogwarts Legacy, it may result in black screen problems. We will help you check your system specifications.
Before diving into the magical world of Hogwarts Legacy, it is crucial to ensure that your system meets the minimum requirements. Failure to meet these requirements can lead to frustrating black screen issues, preventing you from fully enjoying the game.
To avoid disappointment, let’s walk through the steps of checking your system specifications:
- Start by accessing your computer’s settings or control panel.
- Look for the “System” or “About” section, which provides detailed information about your device.
- Here, you will find essential details such as your operating system, processor, RAM, and graphics card.
- Compare these specifications with the minimum requirements stated by the developers of Hogwarts Legacy.
By cross-referencing your system specifications with the game’s requirements, you can determine if your device is up to the task. If your system falls short, it’s time to consider upgrading certain components or adjusting in-game settings to optimize performance.
Remember, ensuring your system meets the minimum requirements is crucial for avoiding black screen problems and ensuring a smooth and immersive gaming experience in the enchanting world of Hogwarts Legacy.



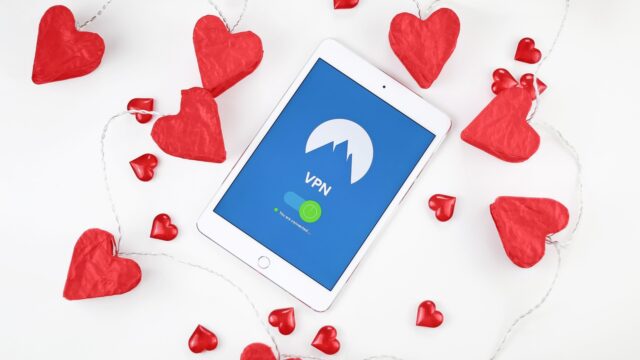
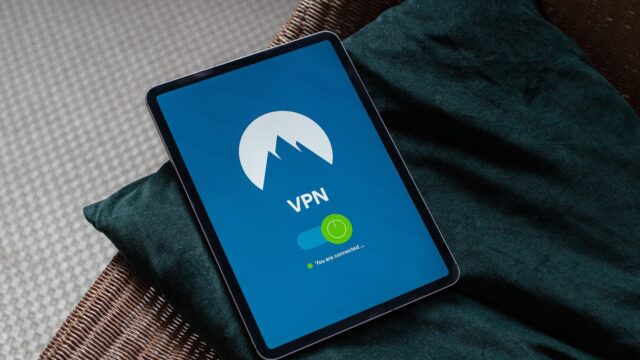

Yorumlar (0)