Windows 11 Ekran Alıntısı Aracını Kapatma
Windows 11’de Ekran Alıntısı Aracını kapatmak için birkaç farklı yöntem bulunmaktadır. Bu makalede, Ekran Alıntısı Aracını kapatma işlemini gerçekleştirmek için kullanabileceğiniz 9 adımdan bahsedeceğiz.
İlk olarak, Ekran Alıntısı Aracını kapatmak için fareyi kullanabilirsiniz. Ekran Alıntısı Aracı’nı kullanırken, araç çubuğunda yer alan “Kapat” düğmesine tıklayarak aracı kapatabilirsiniz.
İkinci yöntem ise klavye kısayollarını kullanmaktır. Ekran Alıntısı Aracını kapatmak için klavyenizdeki “Ctrl + PrtScn” tuşlarına aynı anda basabilirsiniz. Bu tuş kombinasyonunu kullanarak aracı hızlı bir şekilde kapatabilirsiniz.
Bunun yanı sıra, Ekran Alıntısı Aracını kapatmanın bir diğer yolu da Görev Yöneticisi’ni kullanmaktır. Bunun için “Ctrl + Shift + Esc” tuşlarına aynı anda basarak Görev Yöneticisi’ni açın. Ardından, “Ekran Alıntısı Aracı” adlı işlemi bulun ve sağ tıklayarak “Sonlandır” seçeneğini seçin.
Ekran Alıntısı Aracını kapatmanın diğer yöntemleri hakkında daha fazla bilgi almak için, aşağıdaki alt başlıkları inceleyebilirsiniz:
- Ekran Alıntısı Aracını Kapatma Yöntemi 1
- Ekran Alıntısı Aracını Kapatma Yöntemi 2
- Ekran Alıntısı Aracını Kapatma Yöntemi 3
- Ekran Alıntısı Aracını Kapatma Yöntemi 4
- Ekran Alıntısı Aracını Kapatma Yöntemi 5
- Ekran Alıntısı Aracını Kapatma Yöntemi 6
- Ekran Alıntısı Aracını Kapatma Yöntemi 7
- Ekran Alıntısı Aracını Kapatma Yöntemi 8
- Ekran Alıntısı Aracını Kapatma Yöntemi 9
Bu alt başlıkları takip ederek, Ekran Alıntısı Aracını kapatma işlemini kolayca gerçekleştirebilirsiniz.
Windows 11 Ekran Alıntısı Aracı Nedir?
Windows 11’deki Ekran Alıntısı Aracı, kullanıcıların ekran görüntülerini veya belirli bir bölümü kolayca yakalamalarını sağlayan bir araçtır. Bu araç, kullanıcıların bilgisayar ekranındaki herhangi bir şeyi kaydetmelerine veya paylaşmalarına olanak tanır.
Ekran Alıntısı Aracı, Windows 11’in yerleşik bir özelliğidir ve kullanıcıların ekran görüntülerini çekmek için başka bir program veya uygulama indirmelerine gerek kalmadan kullanılabilir. Bu özellik, kullanıcılara hızlı ve pratik bir şekilde ekran görüntüsü almayı sağlar.
Ekran Alıntısı Aracı’nı kullanmak için, kullanıcılar belirli bir bölgeyi seçebilir, tam ekran görüntüsü alabilir veya belirli bir pencereyi yakalayabilir. Ayrıca, kullanıcılar ekran görüntülerini düzenleyebilir, vurgulayabilir ve notlar ekleyebilir.
Ekran Alıntısı Aracını Açma
Windows 11’de Ekran Alıntısı Aracını açmak oldukça kolaydır. İşte adım adım nasıl yapacağınız:
- Başlamak için, Ekran Alıntısı Aracını açmak istediğiniz ekranda bir boşluk bulun ve sağ tıklayın.
- Açılan menüde “Ekran Alıntısı Aracı” seçeneğini bulun ve tıklayın.
- Ekran Alıntısı Aracı açılacak ve ekranın üst kısmında bir araç çubuğu görünecektir.
- Araç çubuğundaki seçeneklerden birini seçin: Tam ekran alıntısı, pencere alıntısı veya özel şekil alıntısı.
- Alıntı yapmak istediğiniz bölgeyi seçmek için fareyi kullanın. Seçim yaptıktan sonra, alıntı otomatik olarak kaydedilecektir.
- Alıntıyı kaydetmek veya paylaşmak için araç çubuğundaki ilgili düğmeleri kullanın.
Bu adımları takip ederek Windows 11’deki Ekran Alıntısı Aracını kolayca açabilir ve istediğiniz alıntıları yapabilirsiniz.
Ekran Alıntısı Aracı Kısayolu
Ekran Alıntısı Aracı’nı hızlı bir şekilde açmak için kullanabileceğiniz kısayol tuşunu öğrenmek oldukça kolaydır. Windows 11’de Ekran Alıntısı Aracı’nı açmak için aşağıdaki adımları izleyebilirsiniz:
- Windows tuşuna basın ve ardından “Shift + S” tuşlarına basın.
- Ekran Alıntısı Aracı otomatik olarak açılacaktır.
Bu kısayol tuş kombinasyonu, Ekran Alıntısı Aracı’nı hızlı bir şekilde açmanızı sağlar ve ekranınızın istediğiniz bölümünü kolayca yakalamanıza olanak tanır. Kısayol tuşunu kullanarak, anlık olarak ekran görüntülerini yakalayabilir ve paylaşabilirsiniz. Bu özellik, ekran alıntısı yapmanız gereken hızlı durumlarda oldukça kullanışlıdır.
Windows 11’de Ekran Alıntısı Aracı’nı kullanmak için bu kısayol tuşunu öğrenmek, işlerinizi kolaylaştıracak ve zamandan tasarruf etmenizi sağlayacaktır.
Klavye Kısayolu
Ekran Alıntısı Aracı’nı klavye kısayoluyla nasıl açabileceğinizi öğrenin.
Windows 11’de Ekran Alıntısı Aracı’nı hızlı bir şekilde açmak için klavye kısayollarını kullanabilirsiniz. Bu kısayol, sadece birkaç tuş kombinasyonuyla Ekran Alıntısı Aracı’nı anında etkinleştirmenizi sağlar.
Ekran Alıntısı Aracı’nı klavye kısayoluyla açmak için aşağıdaki adımları izleyebilirsiniz:
- Ekran Alıntısı Aracı’nı açmak için klavyenizdeki “Windows” tuşuna basın.
- Ardından, “Shift” tuşuna basılı tutarken “S” tuşuna basın.
- Bu tuş kombinasyonuyla Ekran Alıntısı Aracı otomatik olarak açılacaktır.
Bu klavye kısayolu, hızlı bir şekilde Ekran Alıntısı Aracı’nı kullanmanıza olanak tanır ve zaman kazandırır. Artık istediğiniz an ekran alıntısı yapabilir ve paylaşabilirsiniz.
Başlat Menüsü Kullanarak Açma
Başlat Menüsü, Windows 11’de Ekran Alıntısı Aracı’nı açmanın kolay bir yoludur. İşte adım adım nasıl yapılacağı:
- Başlat Menüsü’nü açmak için Windows logosuna tıklayın veya Windows tuşuna basın.
- Açılan menüde Ekran Alıntısı Aracı’nı bulmak için “Ekran Alıntısı” veya “Snip & Sketch” yazın.
- Ekran Alıntısı Aracı’nı seçmek için listeden tıklayın.
Bu adımları takip ederek Başlat Menüsü’nü kullanarak Ekran Alıntısı Aracı’nı hızlıca açabilirsiniz. Başlat Menüsü, Windows 11’deki diğer uygulamalara da kolay erişim sağlar, bu nedenle Ekran Alıntısı Aracı’nı bulmak ve kullanmak için sık sık kullanabilirsiniz.
Ekran Alıntısı Aracını Kapatma
Windows 11’de Ekran Alıntısı Aracını kapatmak oldukça kolaydır. Ekran Alıntısı Aracı’nı kapatmak için aşağıdaki adımları izleyebilirsiniz:
- Ekran Alıntısı Aracı’nı açtıktan sonra, üst kısımdaki menü çubuğunda yer alan “Kapat” düğmesine tıklayın.
- Alternatif olarak, Ekran Alıntısı Aracı’nı kapatmak için klavyenizdeki “Esc” tuşuna basabilirsiniz.
Ekran Alıntısı Aracı’nı gerektiğinde devre dışı bırakmak isterseniz, aşağıdaki adımları izleyebilirsiniz:
- Başlat Menüsü’nü açın ve “Ayarlar” seçeneğine tıklayın.
- Ayarlar penceresinde, “Sistem” seçeneğini bulun ve tıklayın.
- Sol taraftaki menüden “Ekran” seçeneğine tıklayın.
- Ekran ayarları arasında “Ekran Alıntısı” seçeneğini bulun ve devre dışı bırakmak için kaydırma düğmesini kapalı konuma getirin.
Bu adımları takip ederek Windows 11’deki Ekran Alıntısı Aracı’nı kapatabilir ve gerektiğinde devre dışı bırakabilirsiniz.
Alternatif Ekran Alıntısı Uygulamaları
Windows 11’de Ekran Alıntısı Aracı’nı kullanmak yerine alternatif uygulamaları keşfetmek isteyebilirsiniz. Bu uygulamalar, daha fazla özelleştirme seçeneği ve farklı özellikler sunarak ekran alıntısı deneyiminizi geliştirebilir.
Bunlardan ilki, “Snipping Tool” adlı uygulamadır. Bu uygulama, Windows 11 ile birlikte gelen Ekran Alıntısı Aracı’na benzer bir işlev sunar, ancak daha fazla özelleştirme seçeneği sunar. Snipping Tool’u kullanarak, ekranınızın istediğiniz bölümünü seçebilir, metin veya çizim ekleyebilir ve hatta ekranınızı kaydedebilirsiniz.
Windows 11 için üçüncü taraf ekran alıntısı uygulamaları da mevcuttur. Bu uygulamalar, farklı özellikler ve arayüzler sunarak ihtiyaçlarınıza daha iyi uyum sağlayabilir. Bazı popüler üçüncü taraf ekran alıntısı uygulamaları arasında “Greenshot”, “Lightshot” ve “ShareX” bulunmaktadır. Bu uygulamalar, daha fazla özelleştirme seçeneği, hızlı paylaşım ve daha fazla dosya formatı desteği gibi avantajlar sunabilir.
Windows 11’de Ekran Alıntısı Aracı’nı kullanmak yerine alternatif uygulamaları keşfetmek, ekran alıntısı deneyiminizi özelleştirmenize ve ihtiyaçlarınıza daha iyi uyum sağlamanıza yardımcı olabilir.
Snipping Tool
Snipping Tool, Windows 11’de ekran alıntısı yapmanıza olanak tanıyan kullanışlı bir araçtır. Bu araç sayesinde, istediğiniz herhangi bir bölümü veya tam ekranı yakalayabilir ve kaydedebilirsiniz. Snipping Tool’u kullanarak ekran alıntısı yapmak oldukça kolaydır.
Snipping Tool’u kullanarak ekran alıntısı yapmak için aşağıdaki adımları izleyebilirsiniz:
- İlk olarak, Başlat Menüsü’nü açın ve “Snipping Tool” yazarak arama kutusuna yazın.
- Arama sonuçları arasında Snipping Tool’u bulun ve tıklayın.
- Snipping Tool açıldığında, ekranınızın üst kısmında bir menü çubuğu göreceksiniz.
- Menü çubuğundan “Yeni” seçeneğini tıklayın.
- Ardından, ekranınızın seçmek istediğiniz bölümünü sürükleyerek seçin.
- Seçtiğiniz bölümü yakaladıktan sonra, Snipping Tool size birkaç seçenek sunacaktır.
- Yakaladığınız ekran alıntısını kaydetmek veya paylaşmak için uygun seçeneği seçin.
Snipping Tool’u kullanarak ekran alıntısı yapmak, Windows 11’de işlerinizi kolaylaştıran bir özelliktir. Bu aracı kullanarak önemli bilgileri yakalayabilir ve paylaşabilirsiniz.
Third-Party Uygulamaları
Windows 11 için üçüncü taraf ekran alıntısı uygulamaları, Ekran Alıntısı Aracı’nın yerine geçebilecek alternatif çözümler sunar. Bu uygulamalar, kullanıcıların ekran görüntüsü almasını ve düzenlemesini sağlar. Ayrıca bazı ek özellikler sunarak daha fazla esneklik sunarlar.
Birçok üçüncü taraf ekran alıntısı uygulaması mevcuttur. Bunlardan bazıları ücretsiz olarak indirilebilirken, bazıları ücretli olabilir. Ücretsiz uygulamalar genellikle temel ekran alıntısı özelliklerini sunar, ancak daha gelişmiş özellikler için ücretli uygulamalar tercih edilebilir.
Bazı popüler üçüncü taraf ekran alıntısı uygulamaları şunlardır:
- Snagit: Ekran görüntüsü almanın yanı sıra düzenleme ve paylaşma özellikleri sunar.
- Greenshot: Basit bir arayüze sahip ücretsiz bir uygulama olup, ekran görüntüsü almanın yanı sıra düzenleme seçenekleri sunar.
- Lightscreen: Hızlı ve kolay ekran görüntüsü alma imkanı sunar.
Bu üçüncü taraf uygulamaları, Windows 11’deki Ekran Alıntısı Aracı’nın sunduğu özelliklere ek olarak daha fazla kontrol ve esneklik sağlar. Kullanıcılar ihtiyaçlarına ve tercihlerine göre bu uygulamalardan birini seçebilir ve ekran alıntısı işlemlerini daha etkili bir şekilde gerçekleştirebilir.



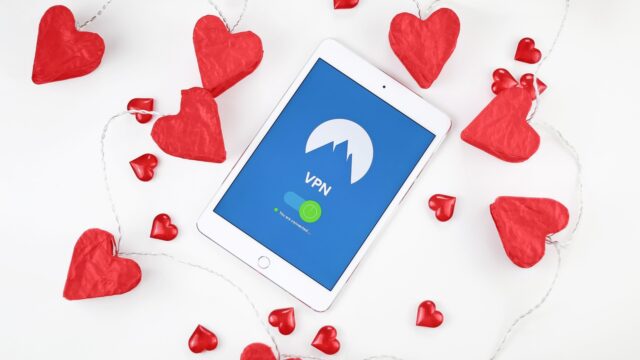
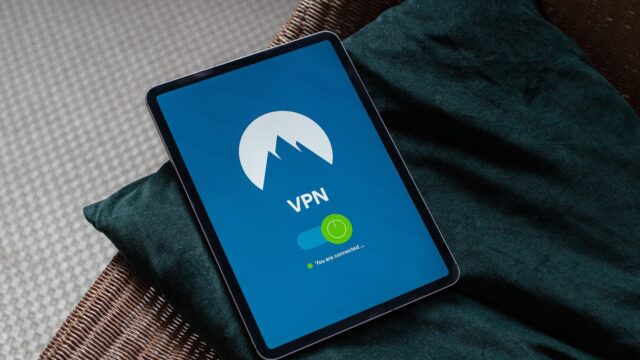

Yorumlar (0)